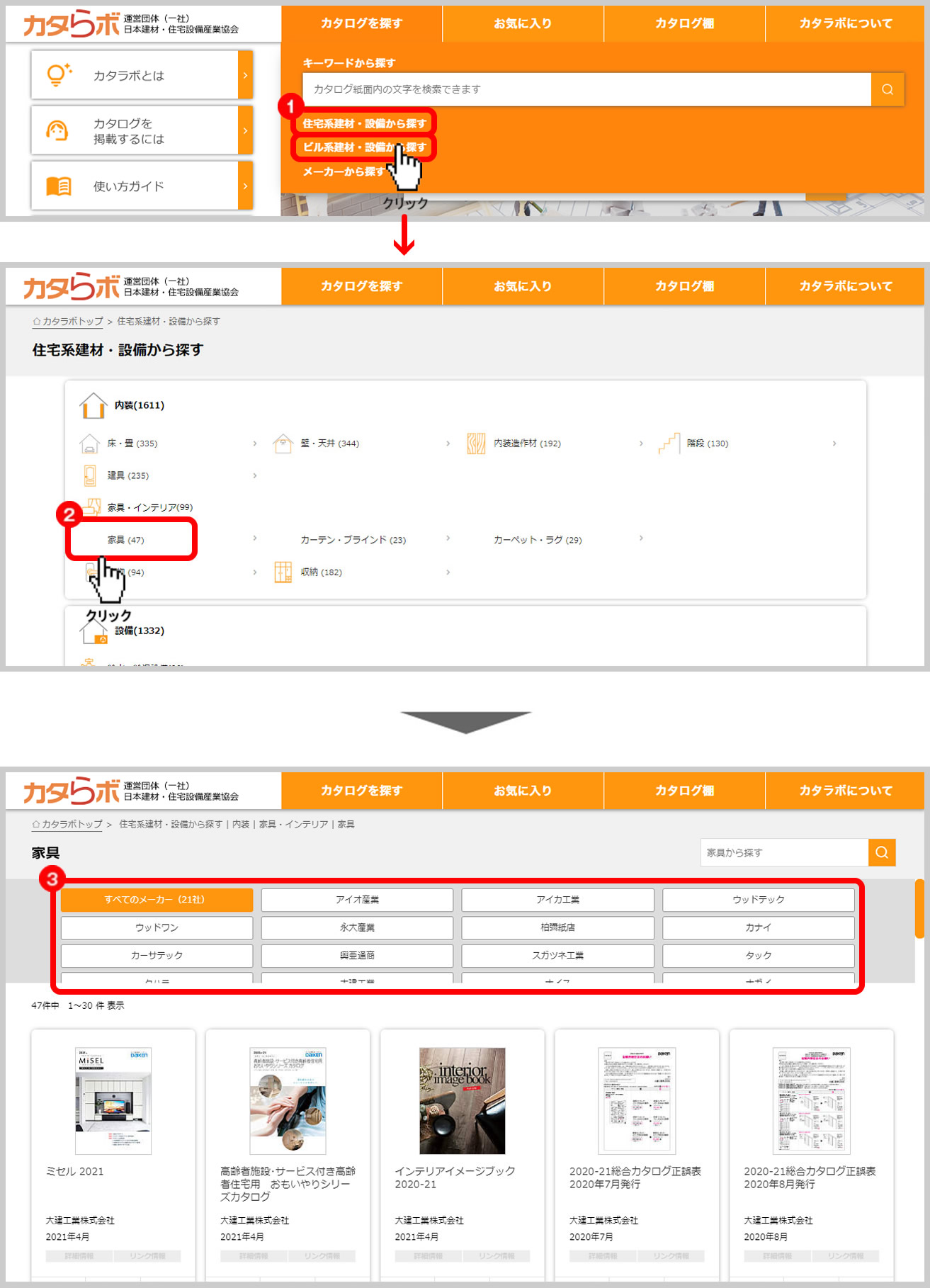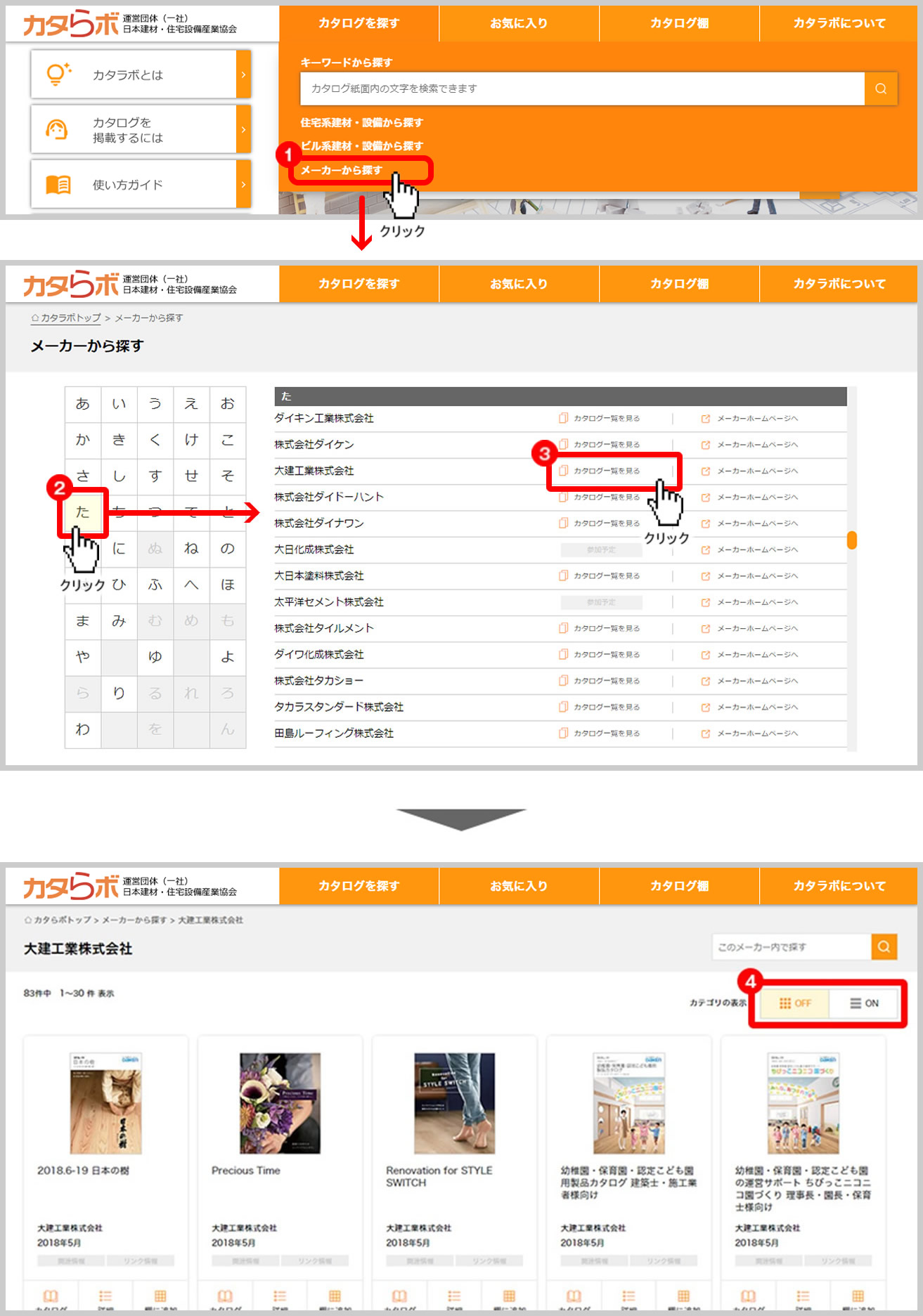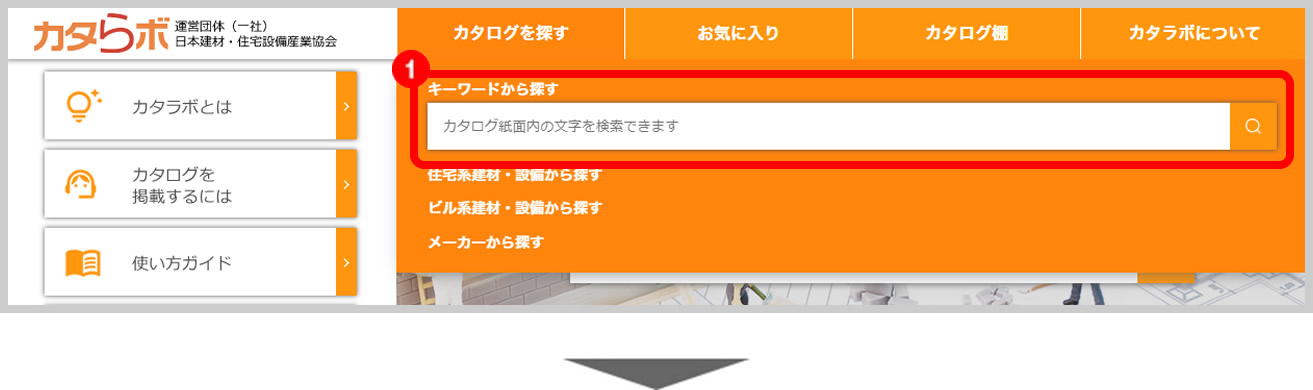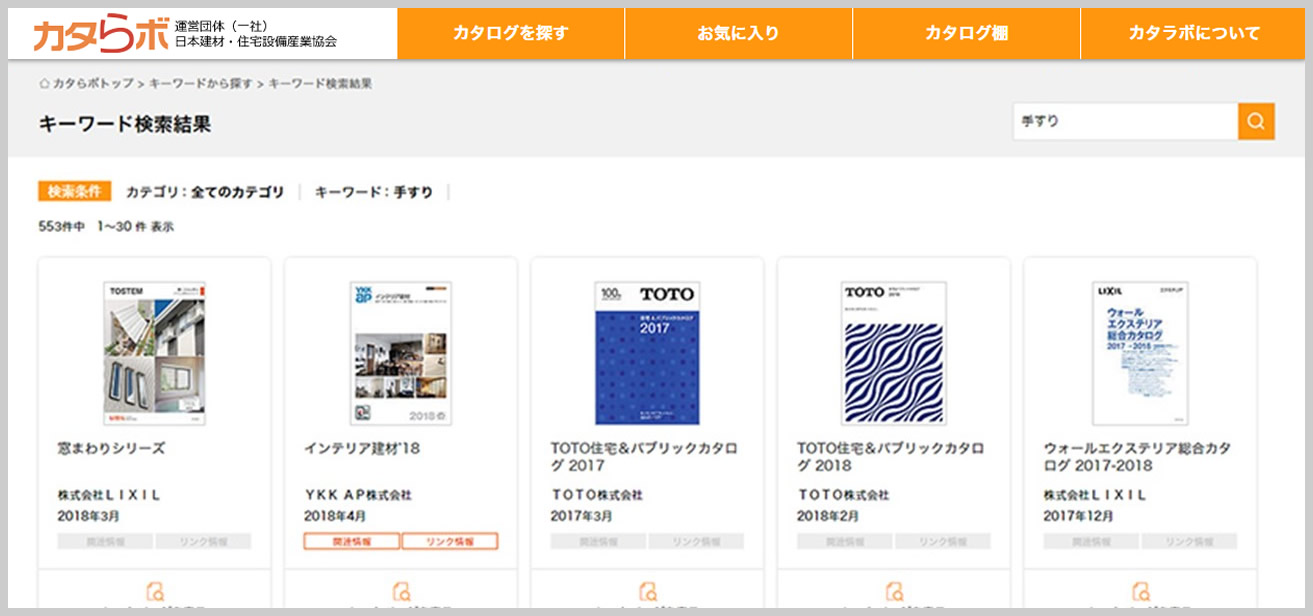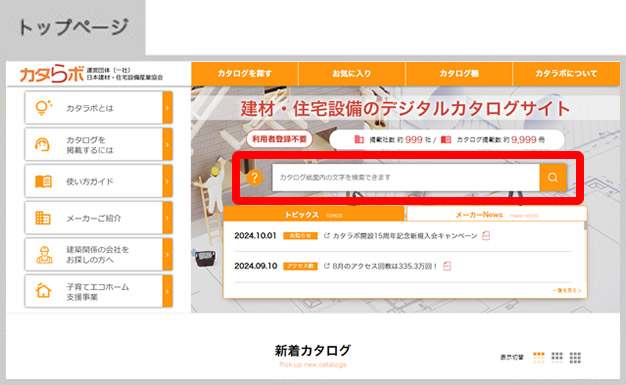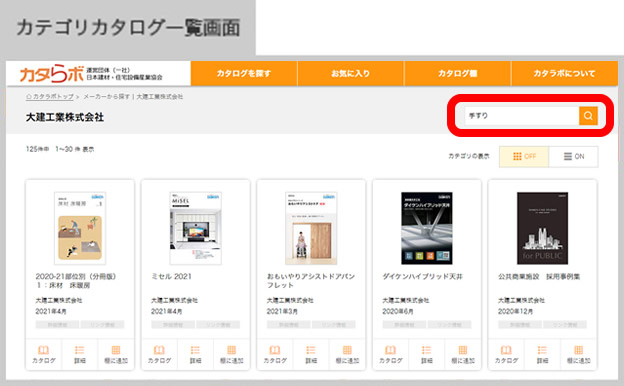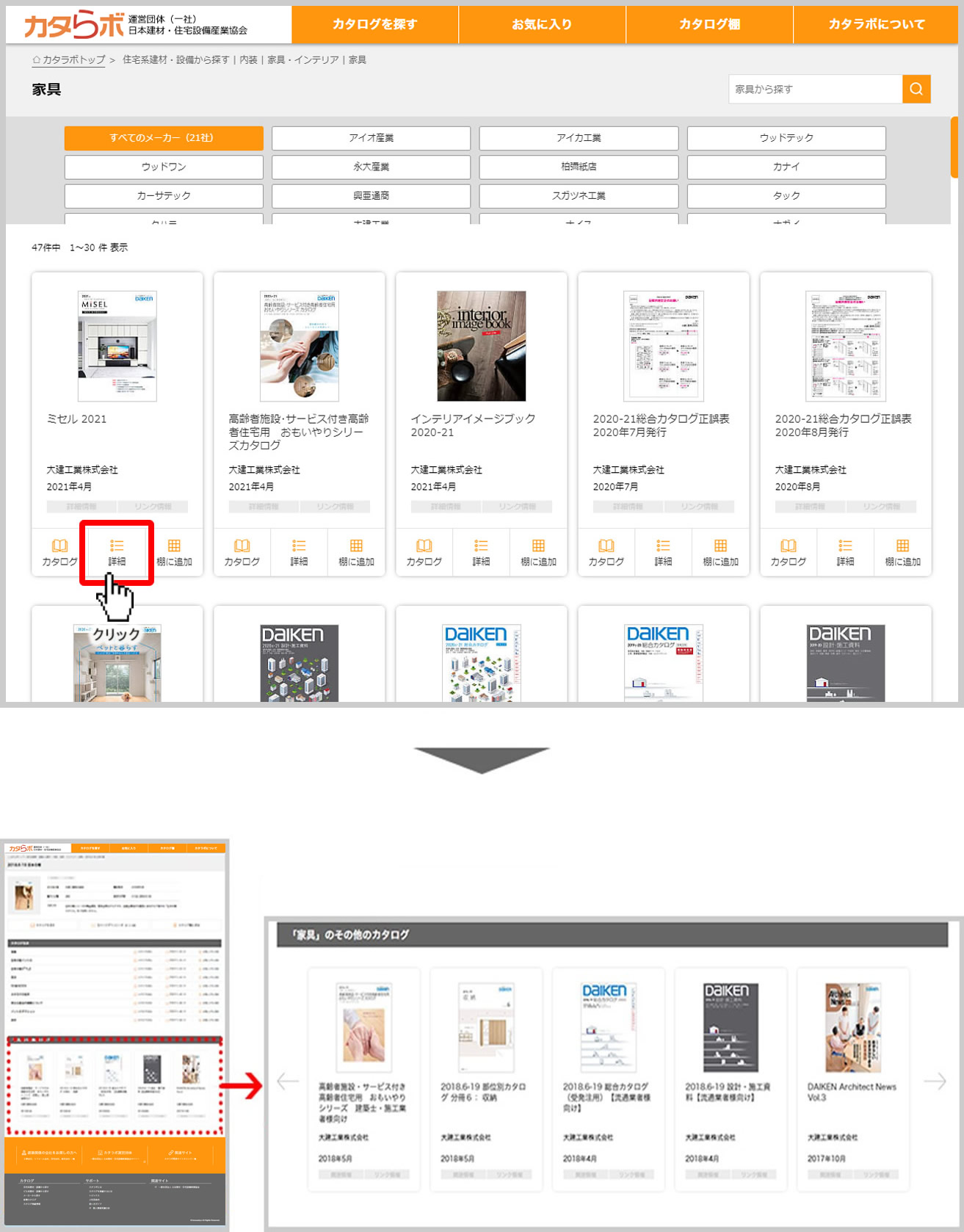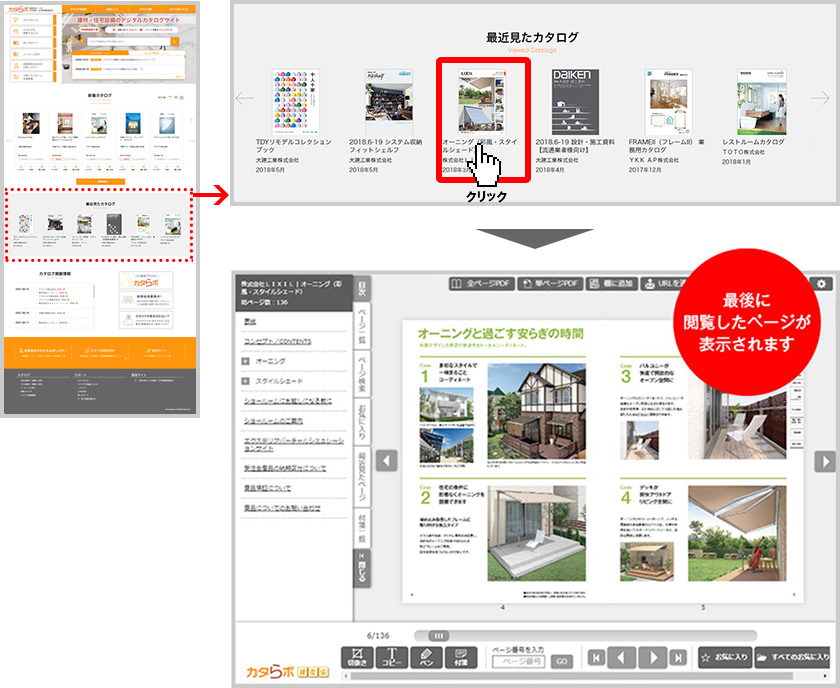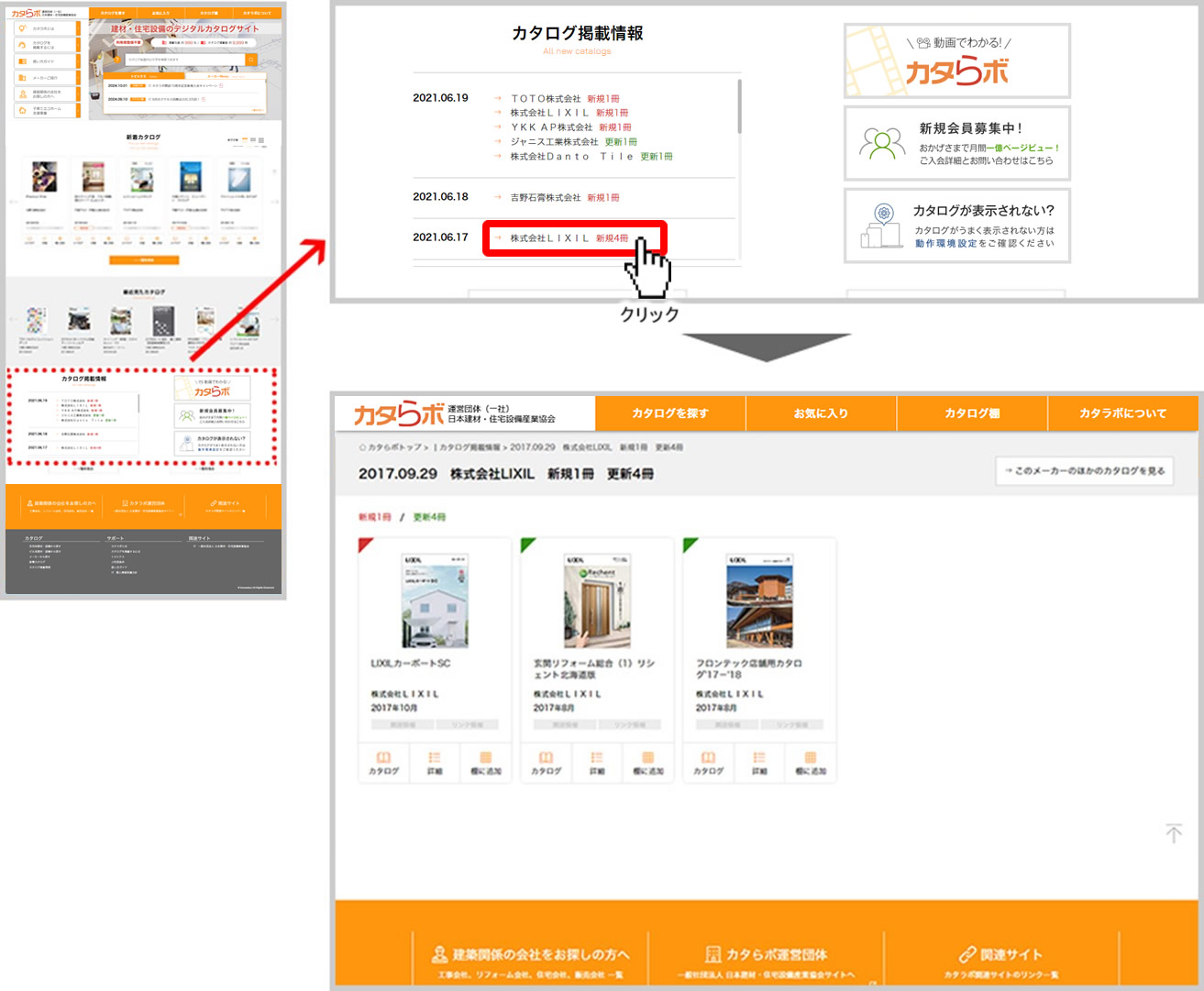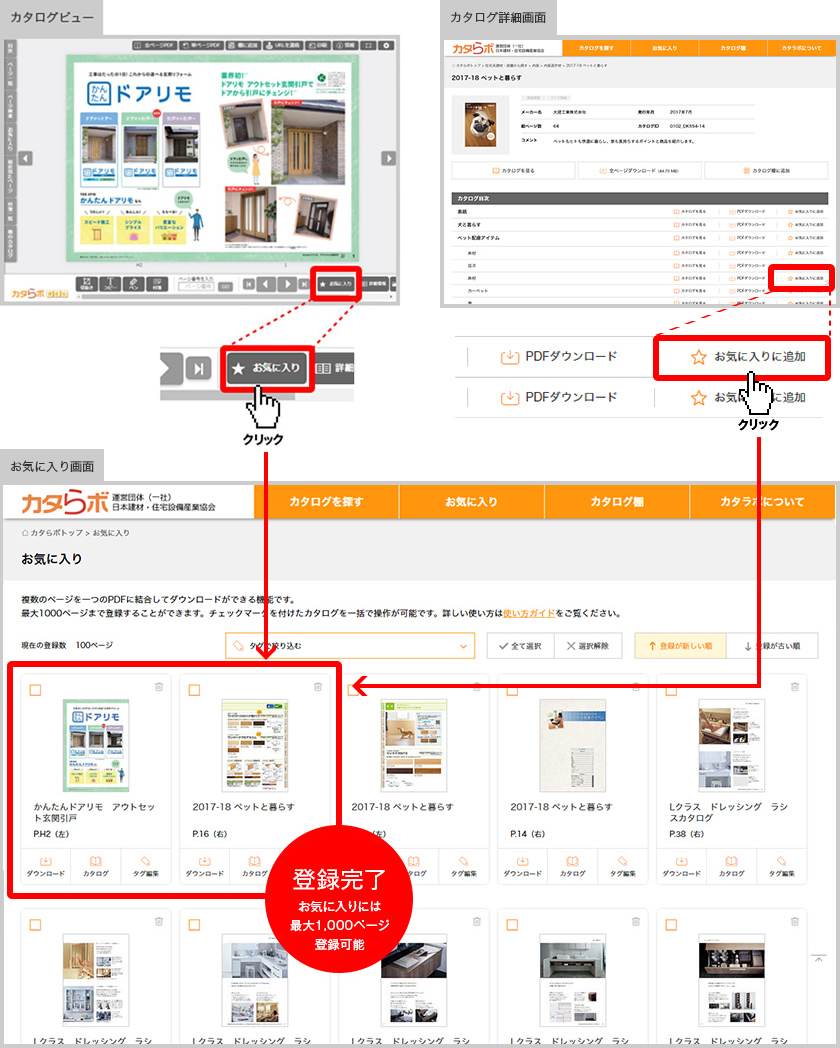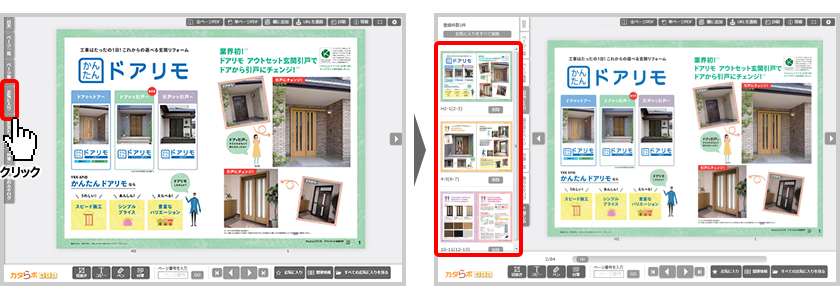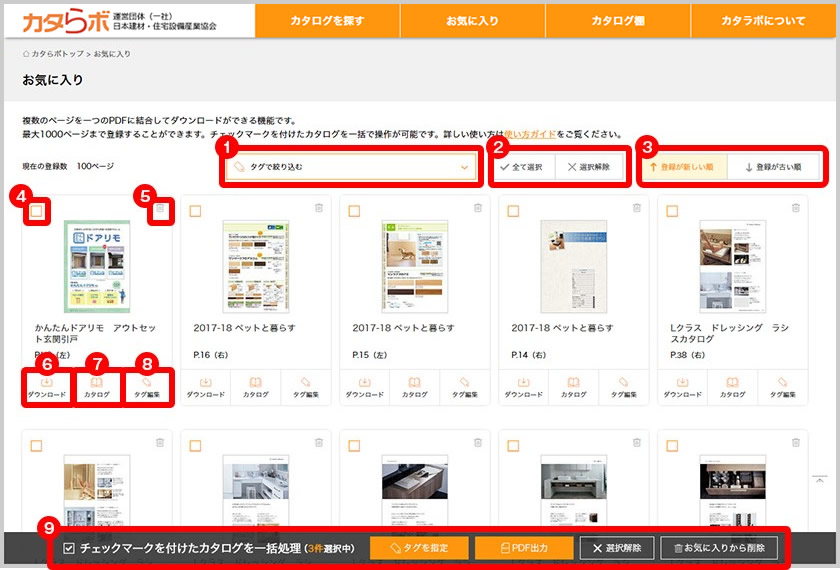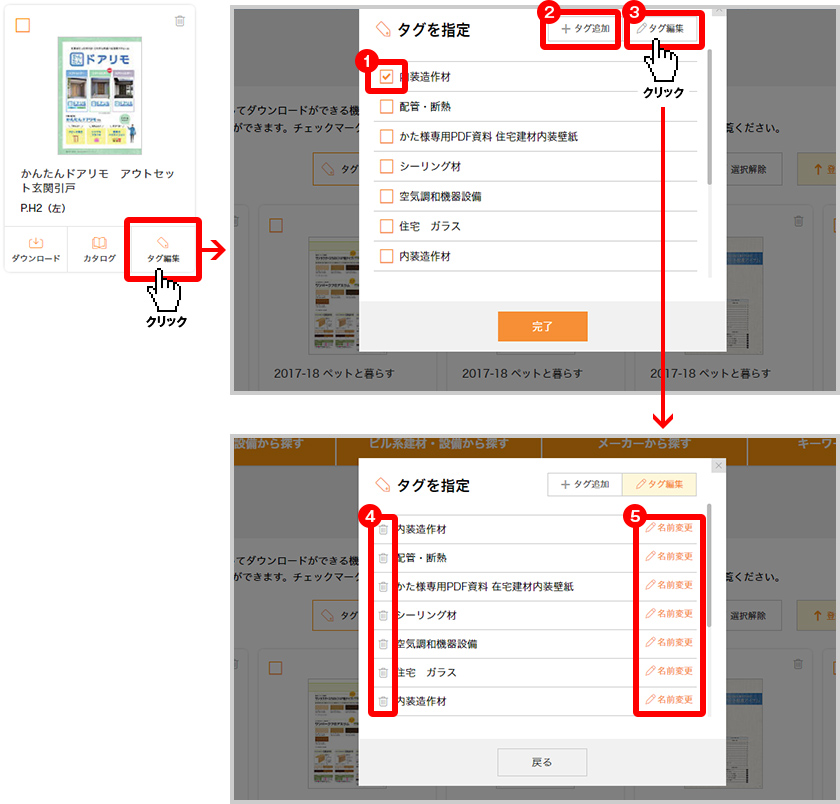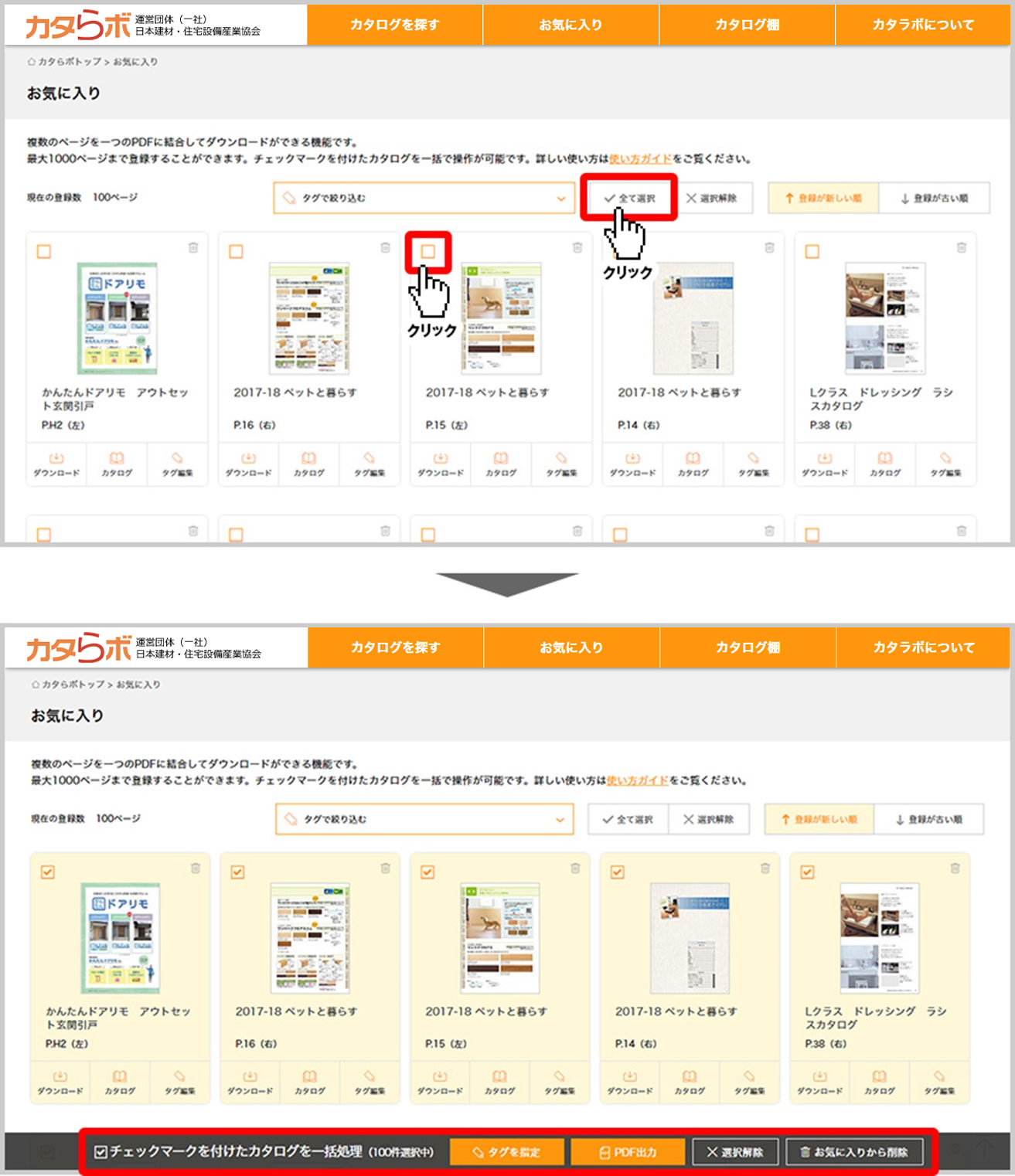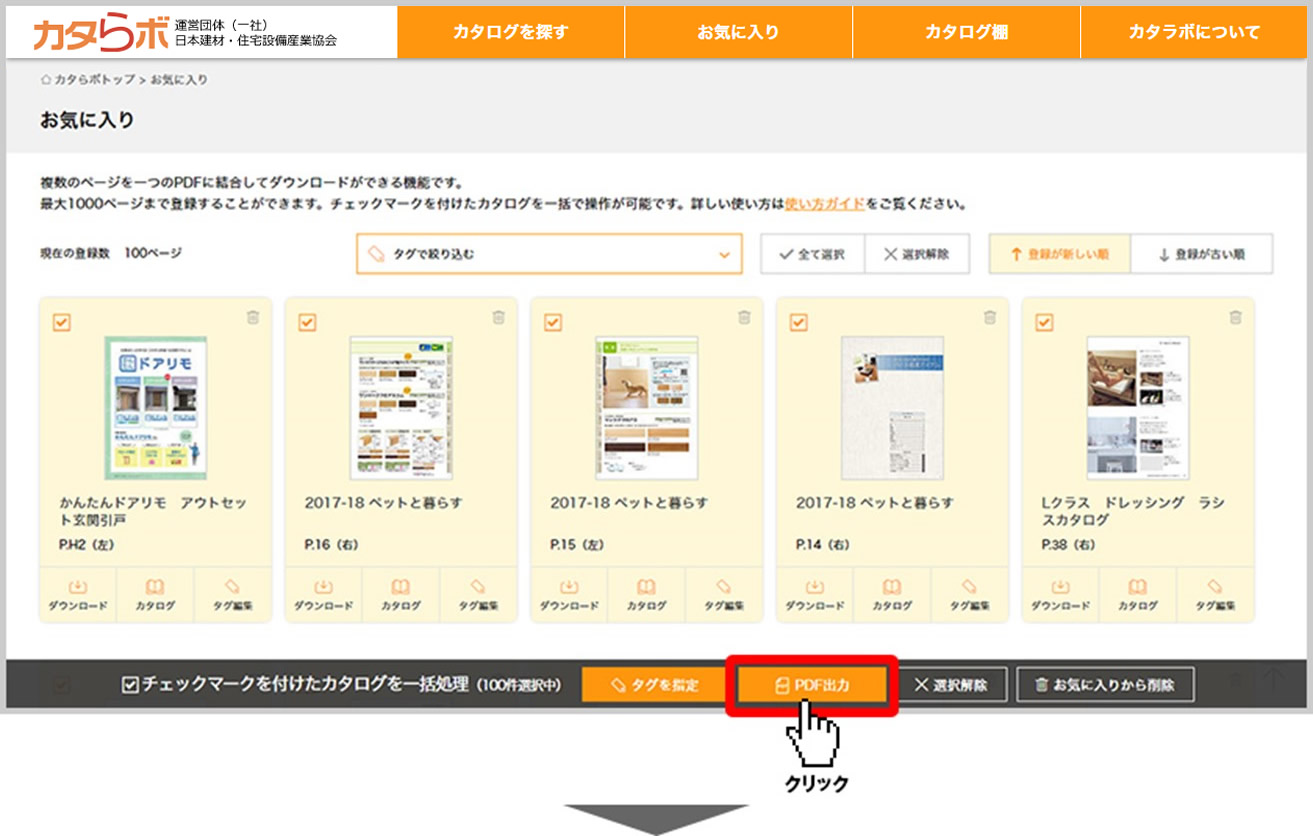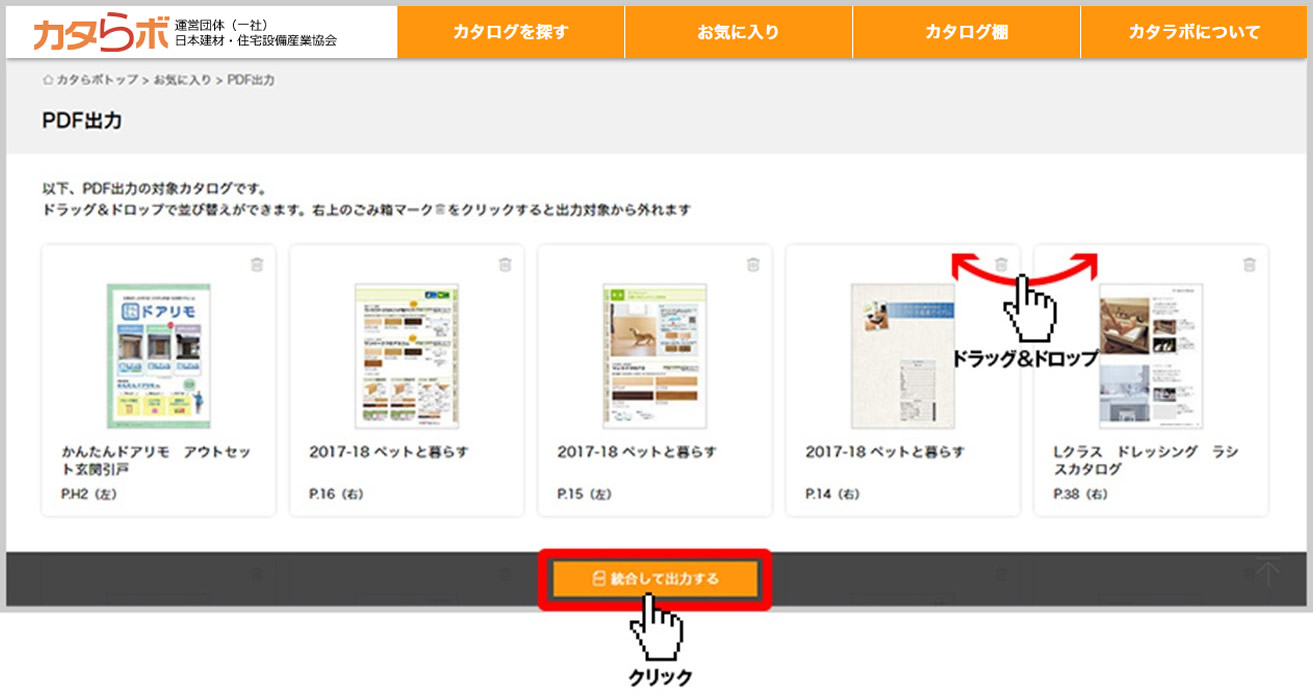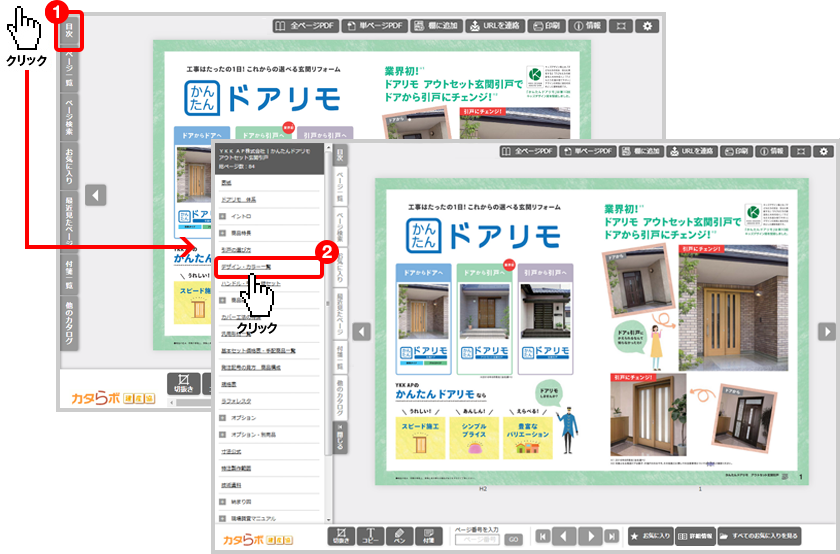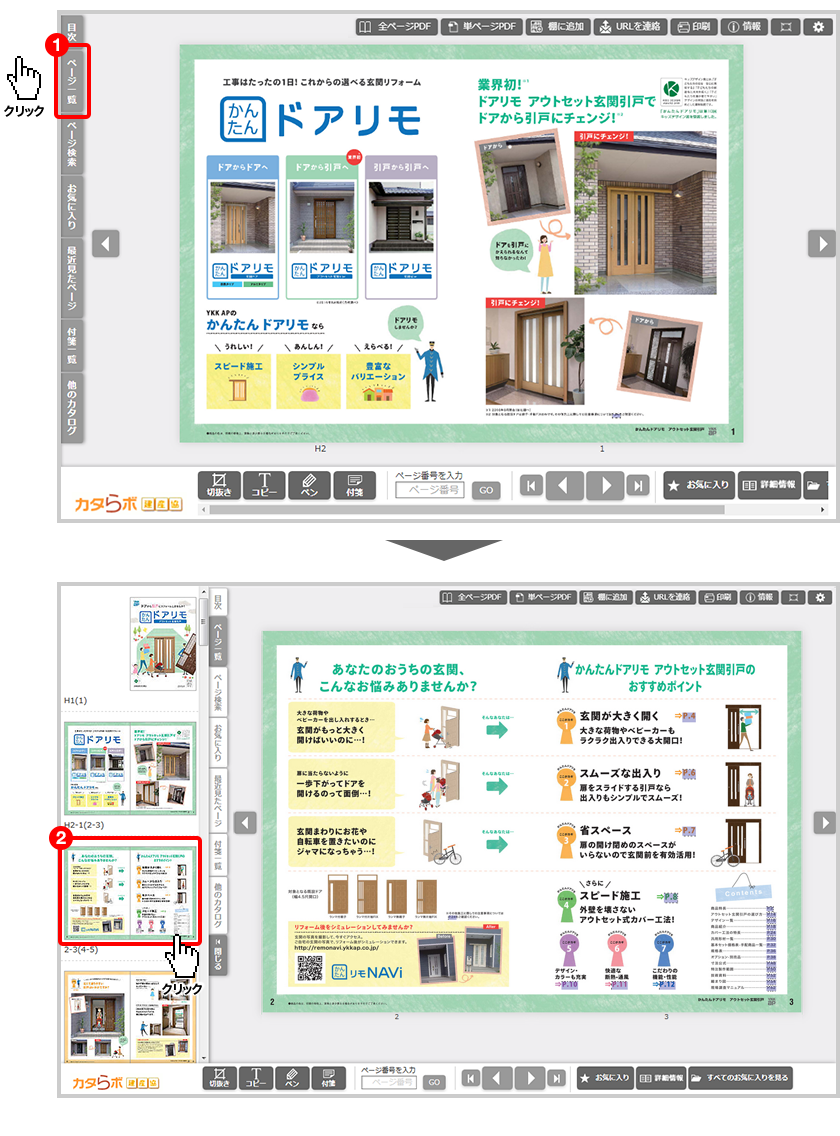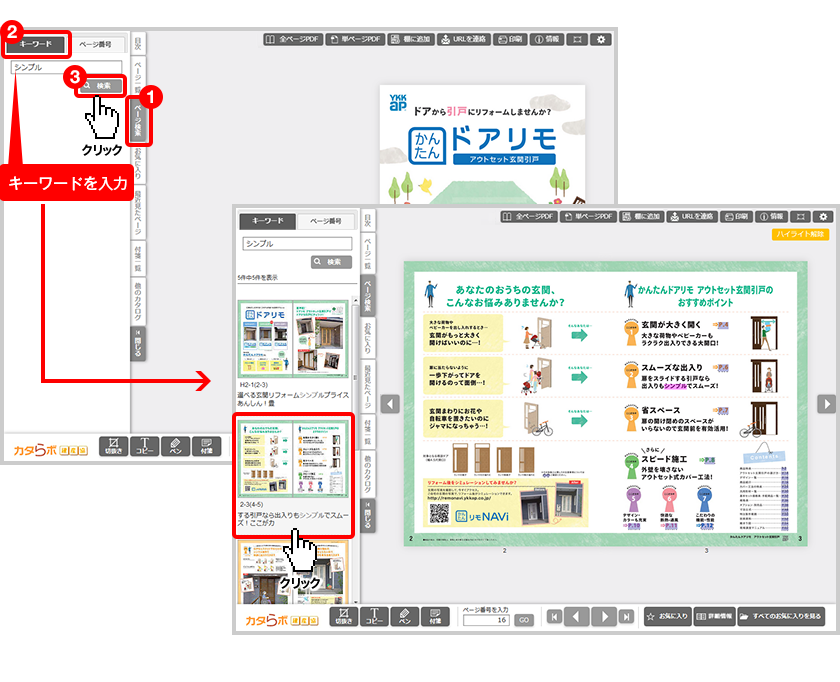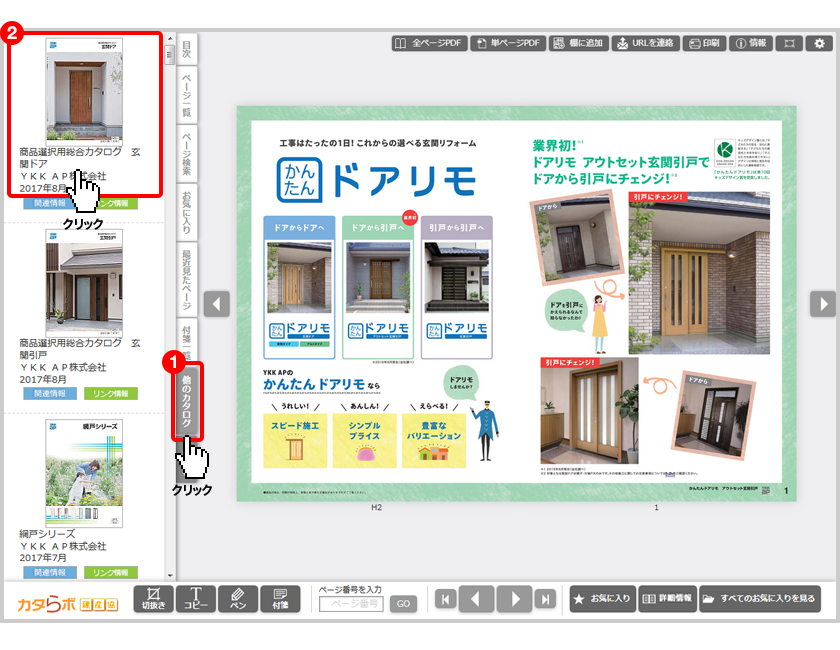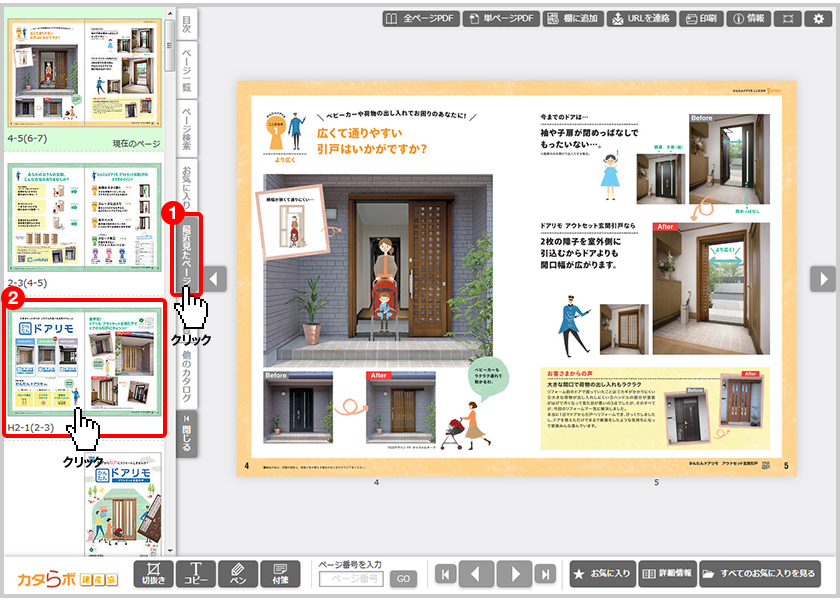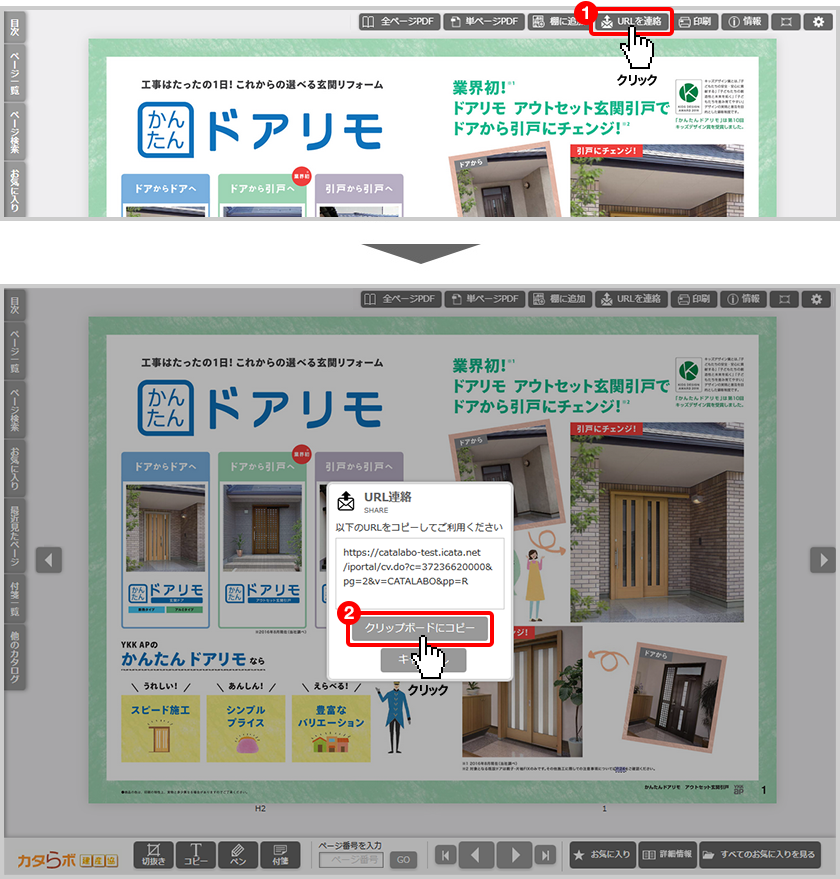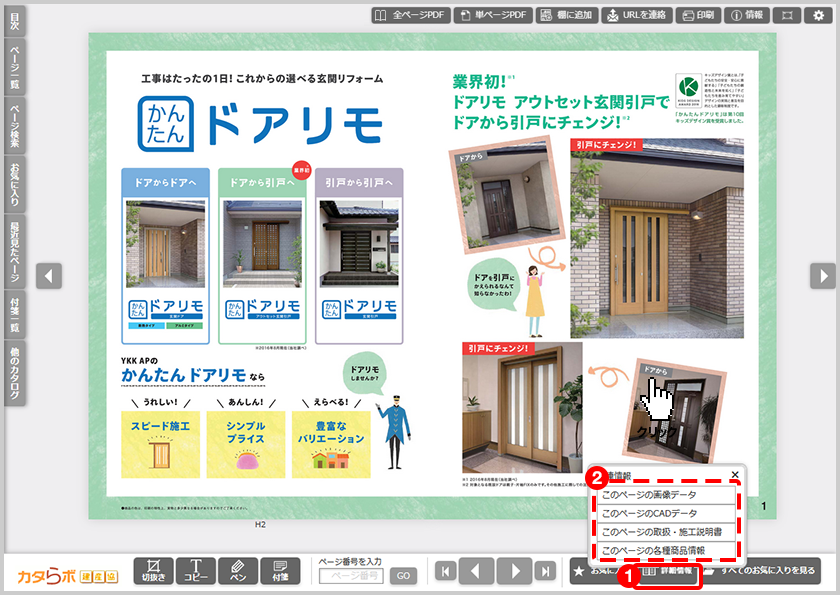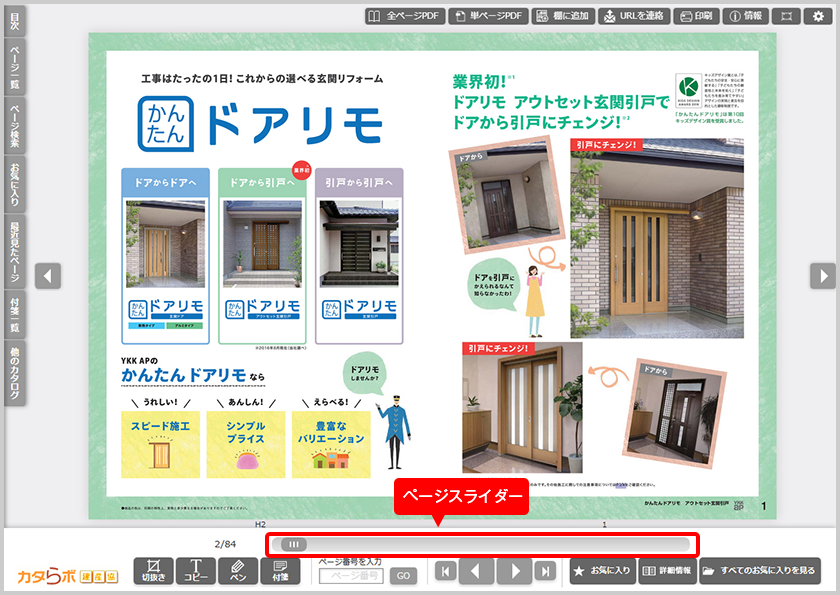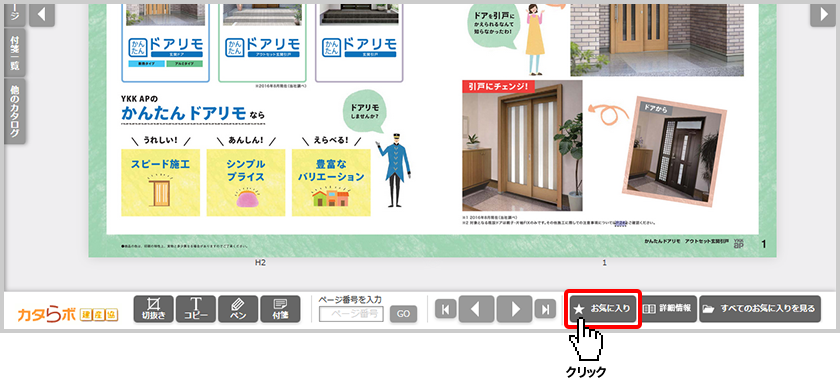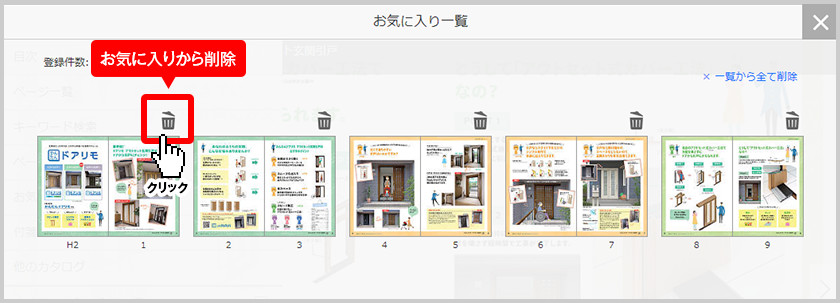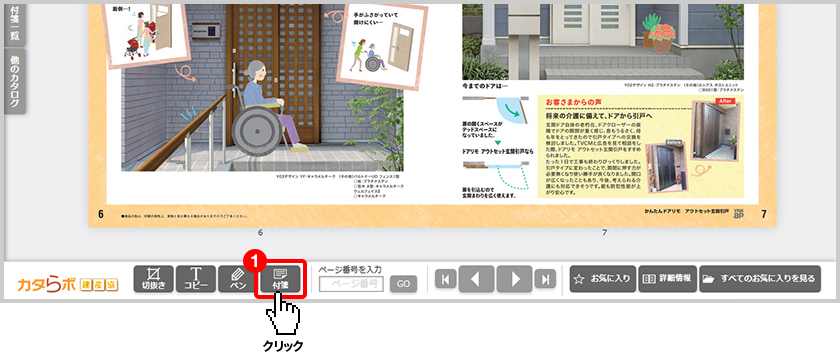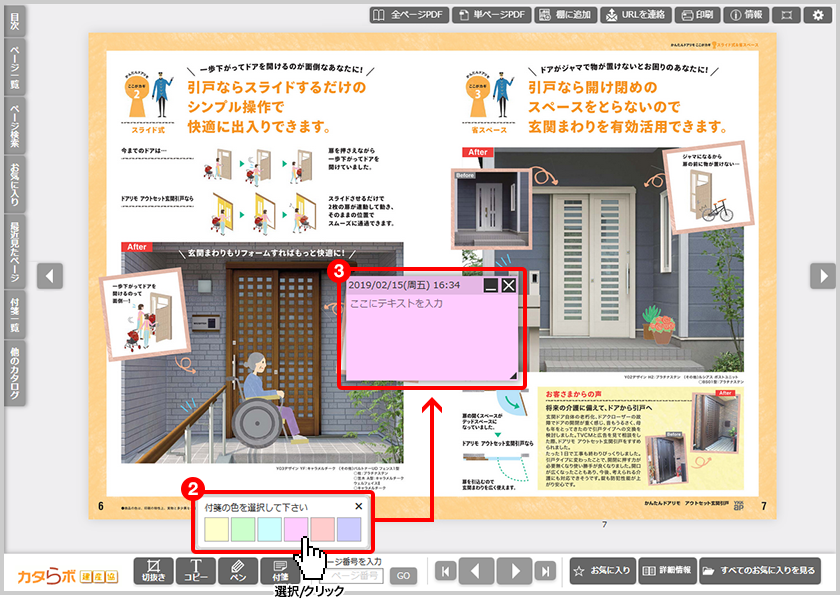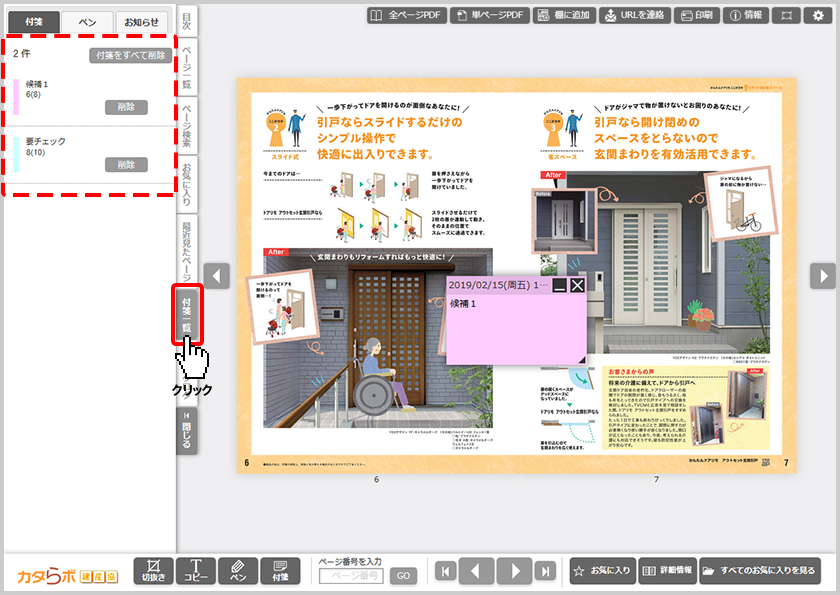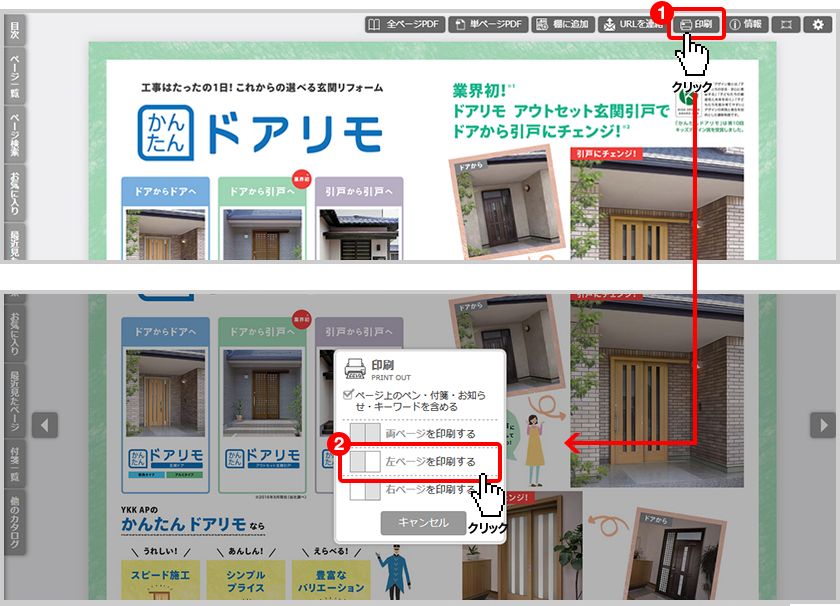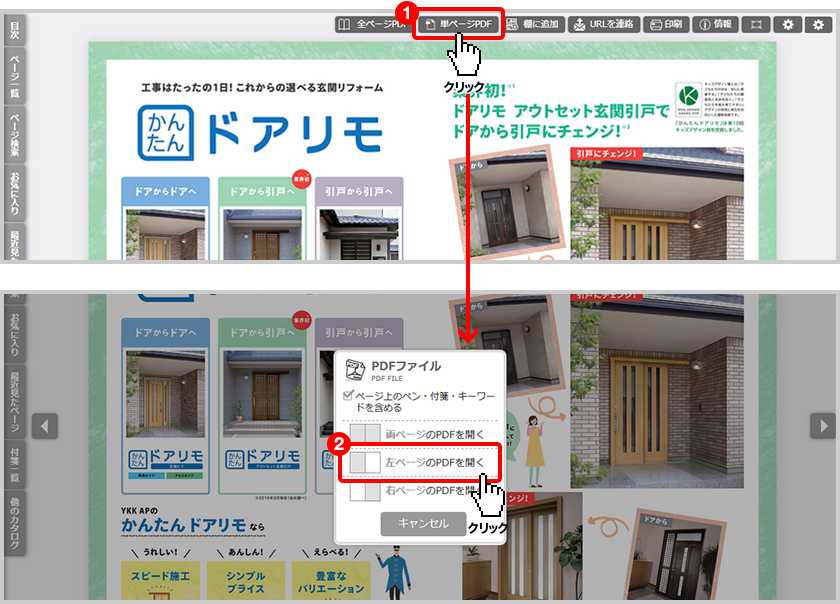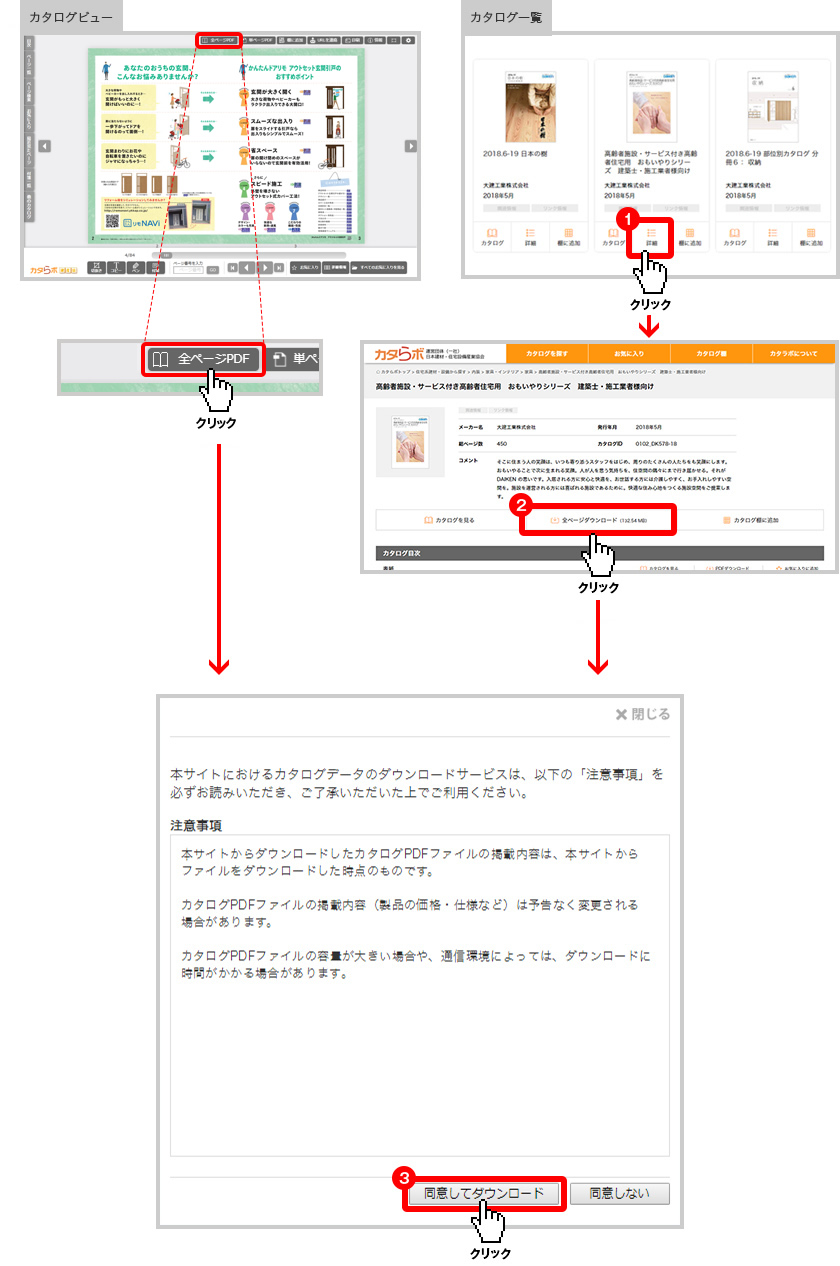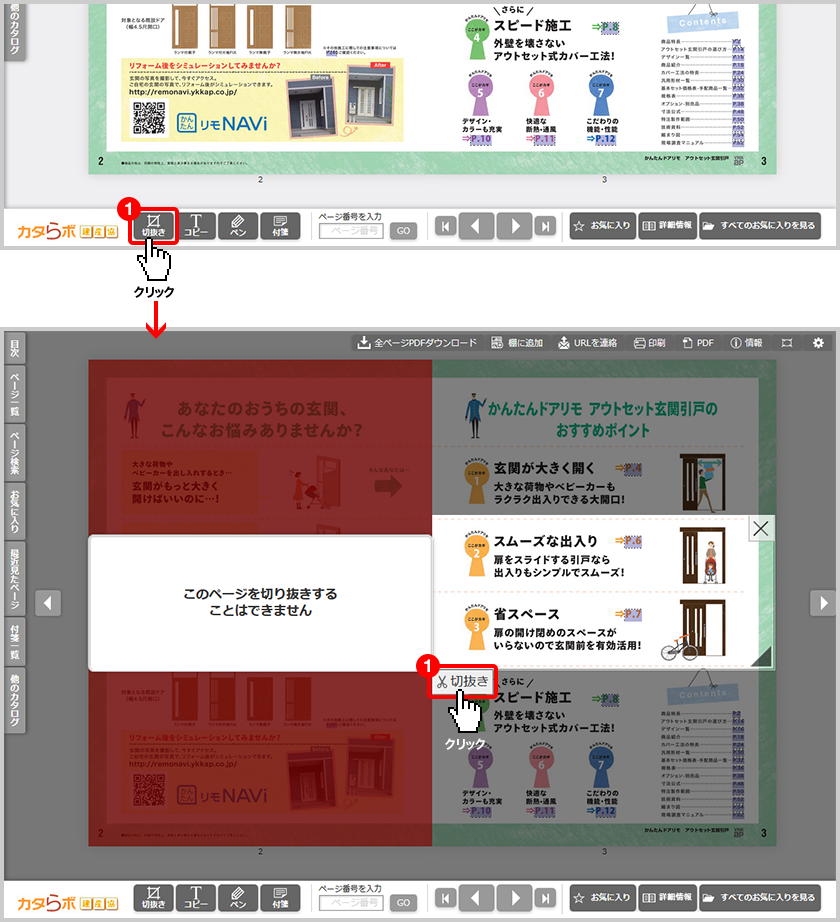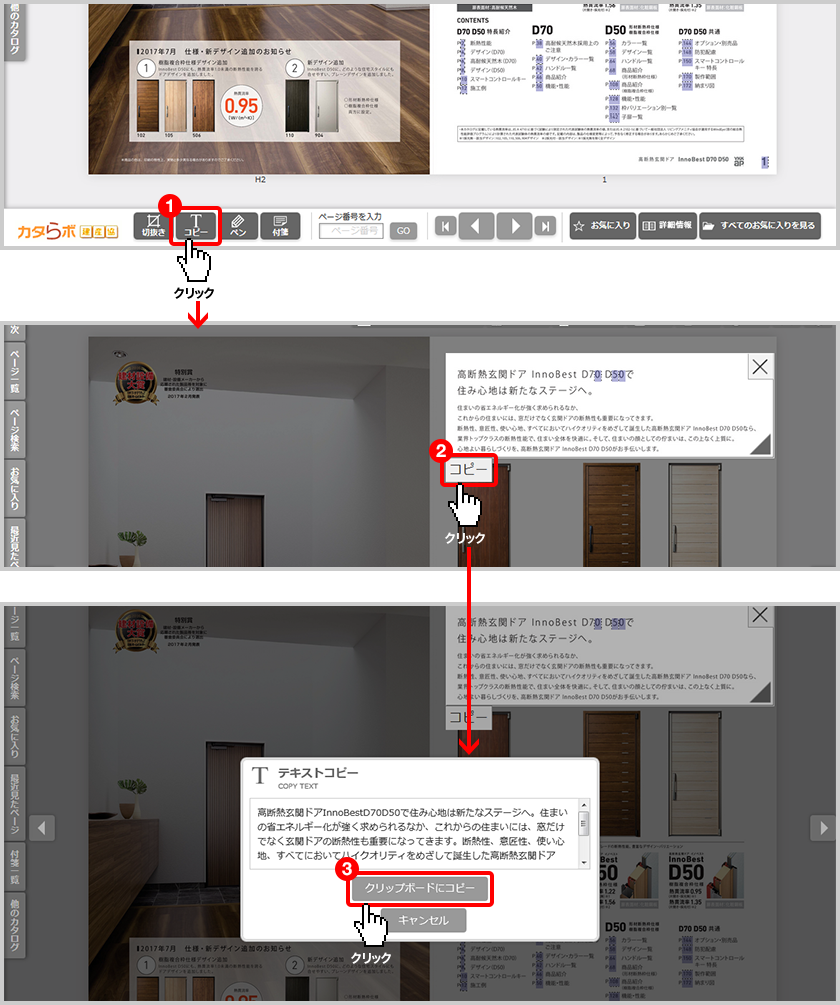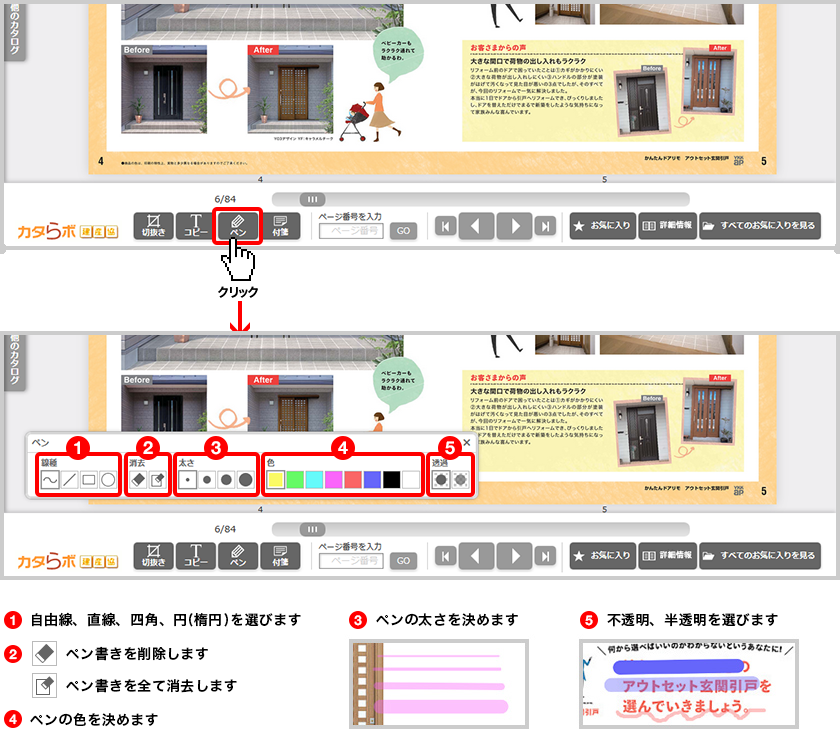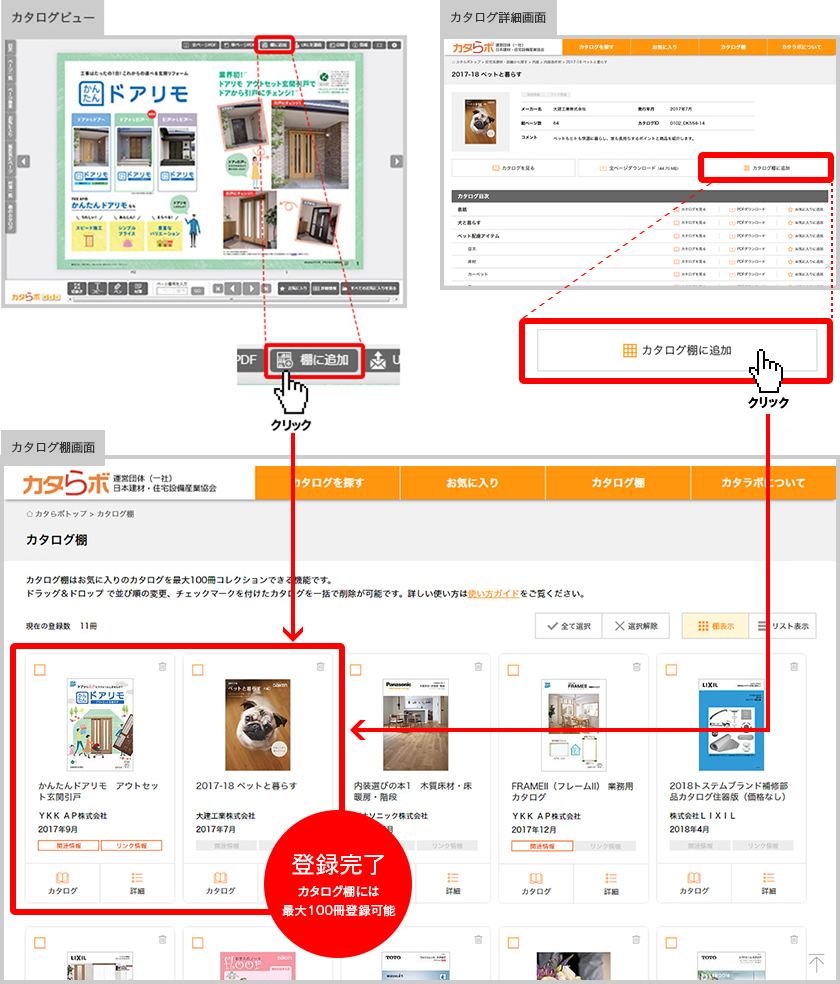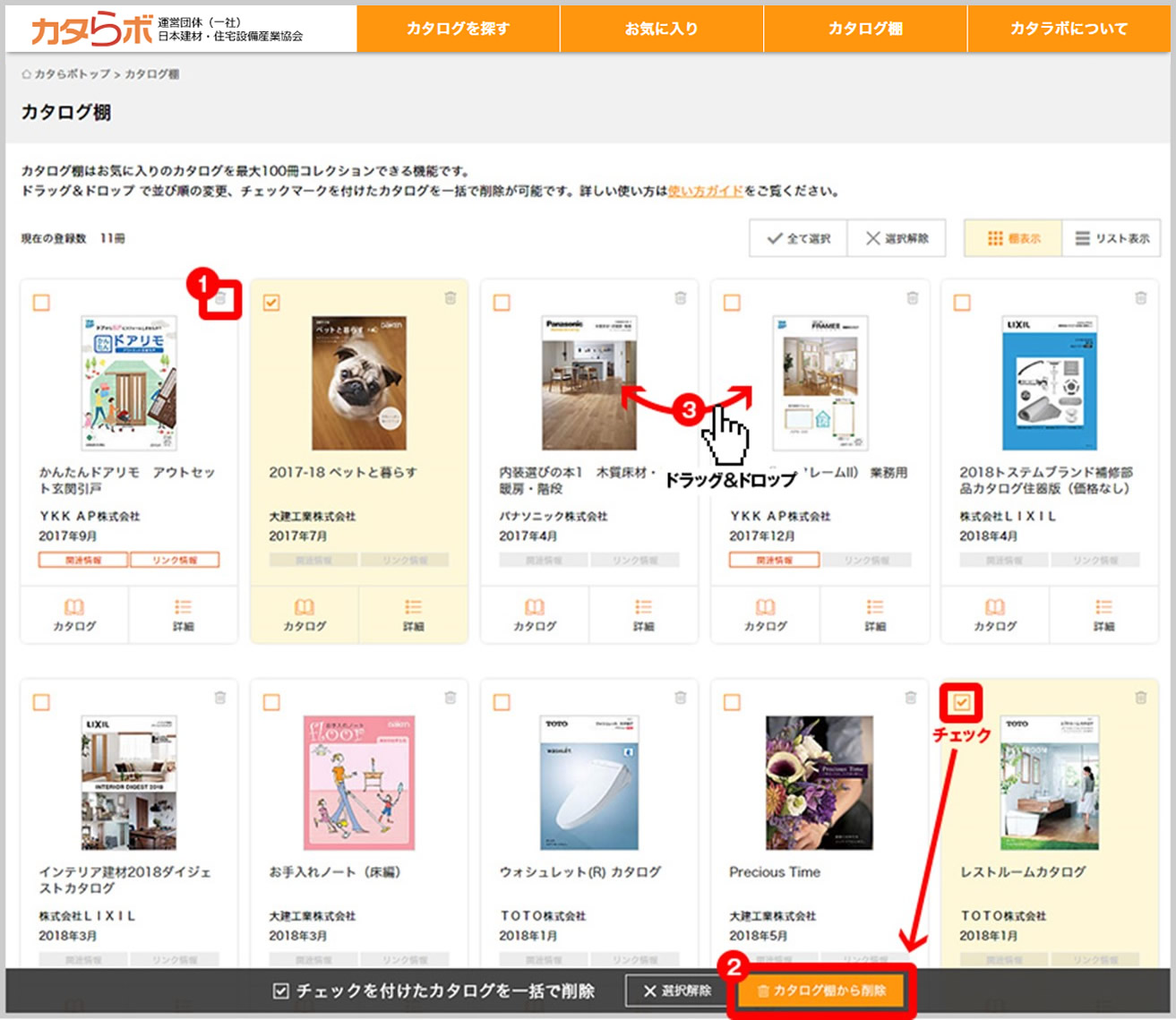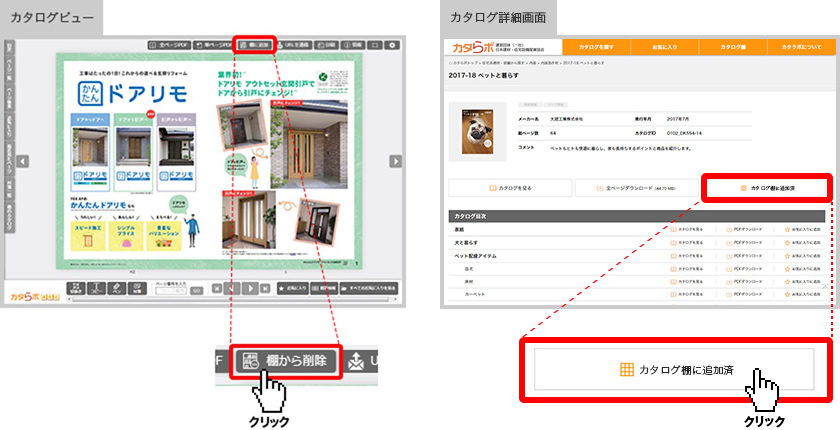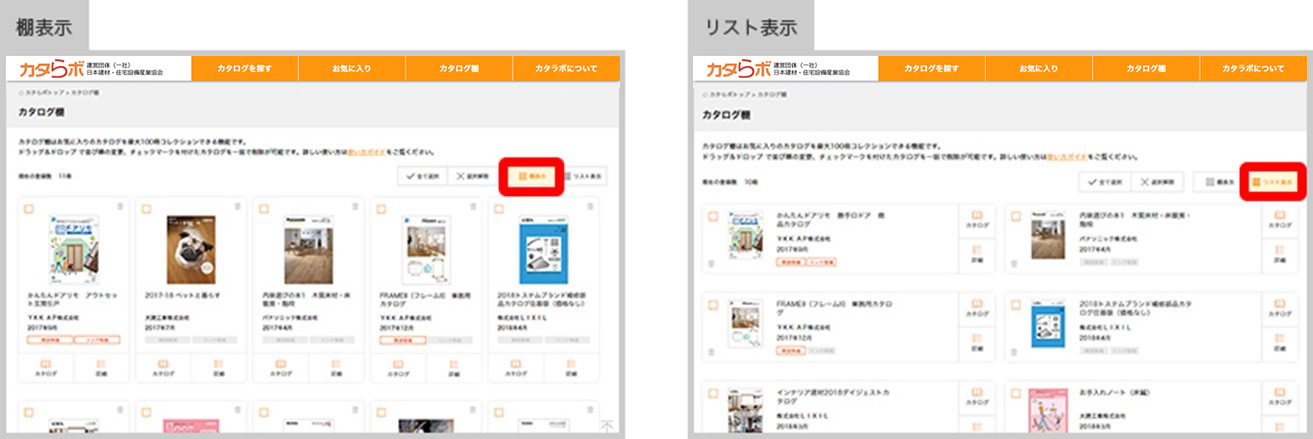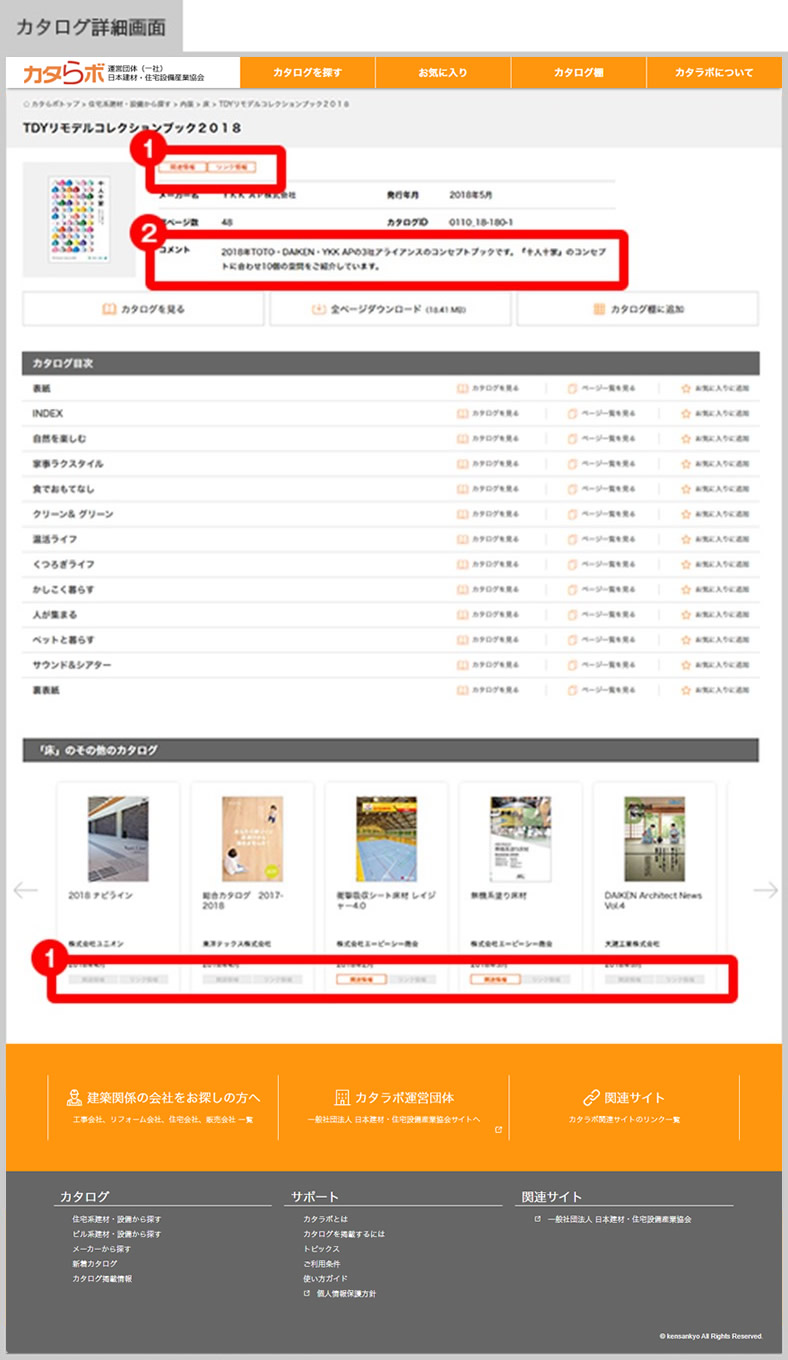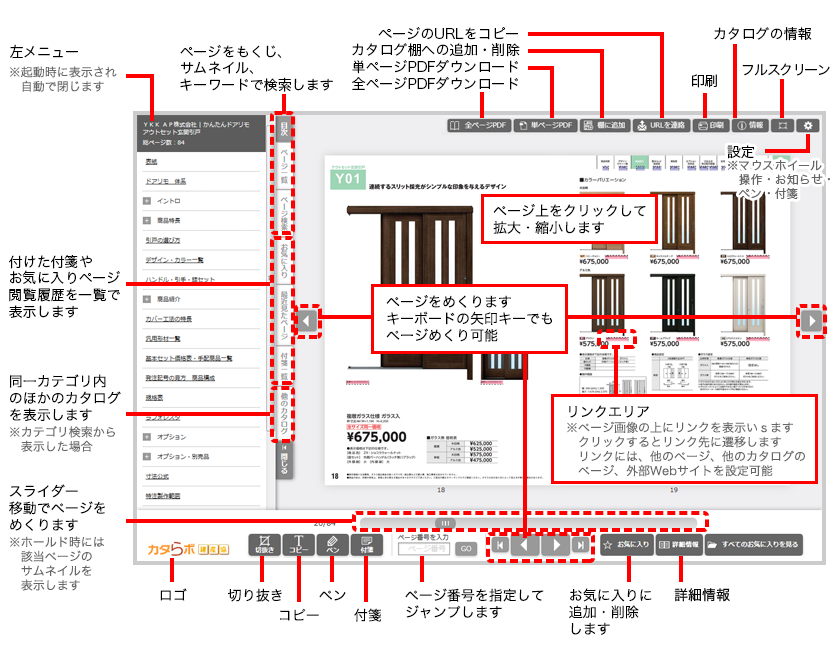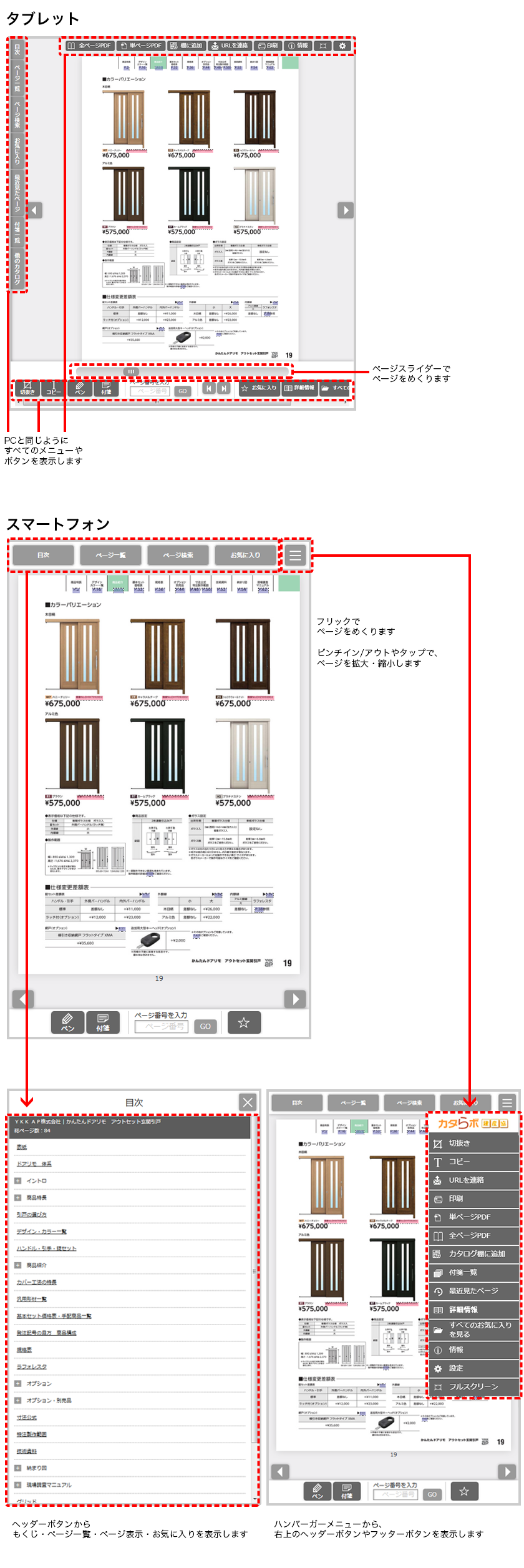使い方ガイド
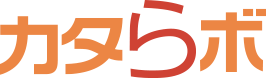
「カタラボ」は、建材と住宅設備のカタログを電子ブック形式で一堂に集めたポータルサイトです。
住宅、ビルの企画・設計に携わるプロの方へ向け、国内主要メーカーのカタログ情報をお届けします。
1カタラボの中からカタログを探す
- どんな商品か分かっている
-
探したいカタログのカテゴリを「住宅系建材・設備から探す」もしくは「ビル系建材・設備から探す」をクリックするとカテゴリの一覧画面が表示されます。
表示された一覧画面からカテゴリを探し、クリックすると登録されているカタログが表示されます。
また、画面上部に表示されるメーカー名のボタンを選択すると、選択したメーカーのカタログに絞り込んで表示されます。
カテゴリのカッコ内の数字は登録されているカタログの冊数を表しています。 - メーカーが分かっている
-
ページ上部の「カタログを探す」内の「メーカーから探す」をクリックするとメーカー一覧が表示されます。
メーカー一覧の五十音をクリックするとメーカー一覧内の該当の箇所にジャンプし、閲覧したいメーカーの「カタログ一覧を見る」をクリックすると登録されているカタログが表示されます。4カテゴリの表示切り替えボタン
メーカーのカタログをカテゴリごとの一覧に表示切り替えすることができます。
- キーワードが分かっている
-
ページ上部の「カタログを探す」内の検索フォームに、探したいキーワードを入力して「検索」ボタンをクリックするとキーワードに関連するカタログが表示されます。
メーカー名やカタログ名でもカタログを検索することができます。(例)「手すり」をキーワードに検索を行った場合
トップページの検索フォームからも検索が可能です。
「メーカーから探す」や「住宅系建材・設備から探す」「ビル系建材・設備から探す」であらかじめ絞り込んだ上で、右上の検索フォームから検索が可能です。
- 同一カテゴリ内の他のカタログを探す
-
カタログ詳細画面でも同一カテゴリ内の他のカタログを探すことができます。
- 最近見たカタログから探す
-
トップページにある「最近見たカタログ」に表示されているカタログを選択すると、カタログビューが起動され、選択したカタログの最後に閲覧したページが表示されます。
- 新着情報からカタログを探す
-
新着情報内の記事をクリックすると、クリックした記事のカタログが一覧で表示されます
2カタログの必要なページを集めてオリジナルカタログを作る
- お気に入りへの登録
-
お気に入りへはカタログビュー、カタログ詳細画面から登録できます。
カタログビューでは、閲覧しているカタログ内でお気に入り登録されているページが確認できます。
- お気に入り画面
-
登録したお気に入りページの並び替え、全選択ができます。
1タグで絞り込む
お気に入りページに指定している「タグ」で絞り込むことができます。
2全選択ボタン
お気に入り登録をしている全てのページを選択状態、非選択状態にします。
3ソートボタン
お気に入り登録時期の新旧で、カタログページの並べ替えができます。
4チェックボックス
チェックすることで該当のページが選択状態になります。(背景が薄いオレンジになります)
5個別削除ボタン
クリックすると該当のページをお気に入りから削除します。
6ダウンロードボタン
単ページのPDFをダウンロードできます。
7カタログボタン
カタログビューを開きます。
8タグ編集ボタン
タグを指定・登録・削除できます。
9一括処理エリア
チェックを付けたページに対して一括処理ができます。
(チェックを付けたページがあるときだけ表示されます) - タグの指定、登録、削除
-
カタログページ右下の「タグ編集」ボタンをクリックすると「タグを指定」の画面が表示されます。
チェックボックスにチェックを付けることでタグの指定ができます。
「タグ編集」をクリックすると、タグの修正・削除が行えます1チェックボックス
チェックすることで該当のページにタグを指定します。
2タグ追加ボタン
新しくタグを追加します。
3タグ編集ボタン
クリックすると既存のタグの名前変更と削除ができる画面へ遷移します。
4削除ボタン
タグ自体を削除します。削除したタグを付与されていたページは、タグが解除されます。
5名前変更ボタン
既存のタグの名前変更ができます。
- 複数のカタログに対してタグを指定/PDF出力/削除を一括で操作する
-
各カタログページ左上のチェックボックスをクリックすると選択状態になり、画面の下に「タグを指定」「PDF出力」「選択解除」「お気に入りから削除」の一括処理エリアが表示されます。
お気に入りページ右上の「全て選択」ボタンでも同じように画面下に一括処理エリアが表示されます。 - PDFを出力する
-
カタログページを選択し、一括処理エリアの「PDF出力」ボタンを押すと、PDF出力画面に移動します。
ドラッグ&ドロップでカタログページの並べ替えができます。右上のごみ箱マークをクリックすると出力対象から外れます。
「結合して出力する」ボタンを押すと、表示されているカタログページが一つのPDFファイルとして出力されます。
※最大で50ページ結合して出力できます。
3カタログビュー内の機能
3-1 | 探す
- カタログの目次から必要なページを探す
-
メニューから「目次」をクリックすると、目次一覧が表示されます。
探している項目をクリックするとそのページが表示されます。 - カタログのページ一覧を見ながら必要なページを探す
-
メニューから「ページ一覧」をクリックするとカタログのページが一覧になって表示されます。
ページ一覧の中から探しているページを見つけ、クリックすると該当のページが表示されます。 - カタログのページ番号を指定して必要なページを探す
-
画面下のツールバー中央の検索枠に、ページ番号を入力して「GO」ボタンをクリックしてください。
該当ページが表示されます。 - キーワードからカタログ内の必要なページを探す
-
メニューから「ページ検索」をクリックすると「キーワード検索」の画面が表示されます。
検索枠にキーワードを入力すると、そのキーワードに関係のあるページが下に一覧で表示されます。
その中からページを選ぶとそのページが表示され、キーワードにマーカーが入ります。
(例)「シンプル」をキーワードにページ検索を行った場合 - 同一カテゴリ内の他のカタログを探す
-
メニューから「他のカタログ」クリックすると、同一カテゴリの他のカタログが表示されます。
クリックするとそのカタログを見ることができます。
3-2 | 見る
- 最近見たカタログのページを見たい
-
メニューから「最近見たページ」をクリックすると、最近閲覧したカタログページが表示されます。
見たいページをクリックすると、そのページが開きます。 - 同じページを他人にも見せたい
-
画面上のツールバーの「URLを連絡」をクリックすると、このカタログページのURLが表示されます。
URLをメールなどでを送信することで、他人にも同じページを共有することができます。 - カタログの詳細情報を見たい
-
画面下のツールバーの「詳細情報」をクリックすると、その下に表示されているカタログに関する情報が表示されます。
(下記画像点線枠内)
詳細情報がないカタログもあります。 - カタログを飛ばし読みしたい
-
カタログの下部にあるページスライダーをドラッグすることによって好きなページに飛ぶことができます。
3-3 | 活用する
- カタログ内の必要なページだけを取り込む(オリジナルカタログを作る準備をする)
-
画面下の「お気に入り」のボタンを押すと、表示されているページが「お気に入り」に追加されます。
メニューから「お気に入り一覧」で確認、閲覧ができます。お気に入り登録されているページで、もう一度「お気に入り」のボタンをクリックするか「お気に入り一覧」でゴミ箱のアイコンをクリックすると、そのページはお気に入りから削除されます。
お気に入りに追加していくことで、オリジナルカタログを作ることができます。
参照:カタログの必要なページを集めてオリジナルカタログを作る - カタログ内の必要なページにマーク(付箋)を付ける
-
画面下の「付箋」のボタンをクリックしてください。
画面下に「付箋」の色選択が表示されます。色を選択すると、画面中央付近に付箋が追加されます。
ドラッグすることで付箋をページ内の自由な位置に貼り付けることができ、メモを記入することができます。メニューから「付箋・ペン一覧」をクリックすると、付箋を付けたページが全て表示されます。
印刷やPDFデータを表示させる場合「ページ上のペン・付箋・お知らせ・キーワードを含める」にチェックを付けると、付箋も一緒に出力やPDFデータとして表示できます。 - カタログ内の必要なページだけを印刷する
-
印刷したいページで画面上のツールバーから「印刷」をクリックすると、印刷指示のポップアップが現れます。
印刷が必要なページをクリックすると、パソコンに接続されているプリンターから印刷されます。
「ページ上のペン・付箋・お知らせ・キーワードを含める」にチェックを付けると、付けた付箋、記入したペン書きなども一緒に印刷されます。 - 必要なページをPDFデータとして取り込みたい
-
PDFデータにしたいページを開いた状態で画面上のツールバーから「単ページPDF」をクリックすると必要なPDFを問い合わせるポップアップが現れます。 ダウンロードしたいページをクリックするとダウンロードされます。
- カタログ一冊分のPDFをダウンロードする
-
カタログ一冊分のPDFをカタログビュー、カタログ詳細画面からダウンロードしてご利用いただけます。
カタログビューでは、「全ページPDF」をクリックすると、注意事項が表示されます。
カタログ一覧画面では、「詳細」をクリックすると、カタログ詳細画面が表示され、カタログ詳細画面で「全ページPDFダウンロード」をクリックすると、注意事項が表示されます。
それぞれ、注意事項をご確認の上、「同意してダウンロード」をクリックすると全ページPDFのダウンロードが開始されます。 - カタログの画像の一部(又は全部)を切り取って活用したい(プレゼンテーション資料などに活用したい)
-
切り抜きたいカタログのページを開いた状態で、画面下ツールバーの「切抜き」ボタンをクリックすると画面中央付近に切抜き用枠が表示されます。
切抜き枠をドラッグし、切抜き枠右下の「矢印マーク」で切り抜き範囲を指定します。
切抜き枠左下の「切抜き」をクリックすると、指定された範囲の切り抜きができます。
終了する場合は切抜き枠右上の「バツマーク」をクリックしてください。 見開きのページを切り抜くこともできます。
ただし、切り抜きが著作権によって禁止されているものもあり、その場合は禁止部分が赤く表示されます。 - カタログ内の文字情報をコピーして使いたい
-
文章をコピーしたいカタログのページを開いた状態で「コピー」ボタンをクリックします。
コピーしたい文章をドラッグすると、ポップアップ内に文章がコピーされます。
ポップアップ内の「コピー」ボタンをクリックすると、その文章を他の資料等に貼り付けて利用することができます。
※文字情報のないカタログもございます。 - カタログ内に書き込みやマークを付けたい
-
書き込みやマークを付けたいカタログのページを開いた状態で「ペン」ボタンをクリックすると、ペン機能を選択するポップアップが現れます。
必要な機能を選択して、カタログ上にペン機能を使います。印刷やPDFデータを表示させる場合、「付箋、ペンを含める」にチェックを付けると、ペン書きも一緒に出力や、PDFデータとして表示できます。
4カタログ棚の機能
- カタログ棚に登録する
-
カタログ棚へはカタログビュー、カタログ詳細画面から登録することができます。
- カタログ棚のカタログを移動・削除する
-
1個別削除ボタン
クリックすると該当のページをカタログ棚から削除します。
2一括削除ボタン
チェックしたページを一括でカタログ棚から削除します。
3ドラッグ&ドロップ
ドラッグ&ドロップでカタログの順番を入れ替えることができます。
カタログ棚のデータは、カタログビューやカタログ詳細画面からも削除できます。
- 表示の切り替え
-
一覧性に長けた「棚表示」と、テキストの読みやすさに長けた「リスト表示」の2パターンに切り替えが可能です。
5画面表記について
- ピクト表示、カタログ説明について
-
1ピクト表示
カタログビュー内の詳細情報やページ内リンクの有無を示します。カタログ一覧、カタログ詳細画面等に表示されます。
詳細情報リンク情報赤文字赤枠の場合、カタログビューに詳細情報やページ内リンクがあります。
詳細情報リンク情報グレー文字グレー背景の場合、カタログビューに詳細情報やページ内リンクはありません。
2カタログ説明
カタログについての説明文が表示されます。
- ビューワーの機能について(PC)
-
- ビューワーの機能について(スマートフォン・タブレット)
-
6動作環境について
- カタラボを快適に使用する動作環境について
-
本サービスは以下の環境において動作確認しております。
-
Microsoft Windows 11
(デスクトップモード)/
10(デスクトップモード)/
8.1(デスクトップモード)
-
- Microsoft Edge(最新)
- FireFox(最新)
- Google Chrome(最新)
- Adobe Reader(最新)
-
Mac OS 11 /
Mac OS X 10.15 /
Mac OS X 10.14
-
- Safari(最新)
- Adobe Reader(最新)
- iOS 13 以降
- Android 10 以降
-
Microsoft Windows 11